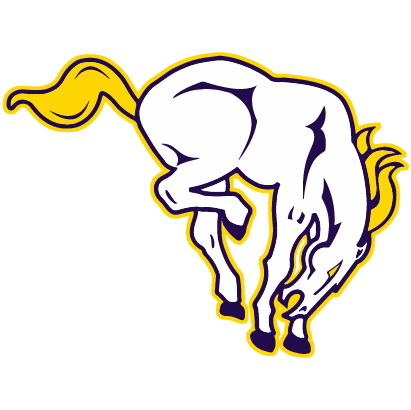Lakin USD215 invites parents of 7-12 grade students to use ScreenGuide!
ScreenGuide empowers parents to protect their children from inappropriate content, control overexposure, balance the quality and quantity of time spent on digital devices, and also understand what their children are doing with their mobile devices (School devices/Personal devices).
Balance children’s screen time
The Time-Out feature allows you to inactivate your child’s device during a certain time, balancing screen time. Use the Block Now mode when you need to lock the device right away, like during dinnertime. Just select the duration and click to block.
Schedule when the phone/iPad needs to be locked
The Schedule mode of the Time-Out feature is perfect to ensure children will have a good night’s sleep – and not spend hours with their device at night. Select the days and times of the week the devices should be inactive.
Monitor all your family’s devices in one single account
You can add up to 10 managed devices into one single account – including the educational iPad they use at school, if it's managed by Mosyle Manager MDM. Free accounts can only add one child's device per ScreenGuide family. Go premium and take parental controls to the next level.
Be notified when something goes wrong
ScreenGuide sends you alerts with important information about your child's devices. Know right away if the remote monitoring is removed from the device, if your child tries to install a blocked app, and if the operational system is out-of-date.
Remove the device’s password
You’re able to remove the lock screen password of the device, which means you will always have access to it when necessary. Just click Remove password within your ScreenGuide Parental Control App, and done!
Learn more about the apps your children are using
Do you know how they work? The App Analytics feature within ScreenGuide provides you with relevant information about the apps your child downloads on the device! With more info about what they do, you can better monitor and control the use of digital devices.
Configure which applications your children can have access to
Applications are the heart of mobile devices, right? Using ScreenGuide Parental Control App, you can see the apps your child has installed on the device. In the Check, Install & Delete Apps area, you’re able to remotely delete the apps you consider inappropriate, and block your child from downloading it again. In this area, you can also remotely install apps on your child's device.
Easily customize restrictions to the devices
Using ScreenGuide, you can easily customize parental controls and restrictions to different children, according to age and behavior. It’s also possible to remotely manage in-app purchases, new app installations, and more.
Lock in one app during study or homework time
Most schools integrate applications into lessons, so it’s very common for children to need to access those apps for studying or homework. ScreenGuide helps you keep them focused on digital homework by allowing you to lock the device in a single app during a certain time. To do this, select your child’s device, go to Lock the Device in One App, and select the app and the time duration.
Filter inappropriate content on the web
Content that is inappropriate for your children is available at a click. By enabling the Web Filter within the ScreenGuide Parental Control App, you limit access to adult content. The algorithm filter is based on adult language, i.e. swearing and sexually explicit language. You can also set exceptions for Internet filtering.
Hide applications from your children
In the Restrict Specific Apps area, you can hide – instead of deleting – apps during a certain time. This is a great feature if your entire family uses the same tablet at home, preventing young children from accessing inappropriate apps for their age – such as social media apps. Just select the apps you want to hide using the Hide Restricted Apps feature and configure the time duration.
Set an app curation for your child
You can use the Show Only Selected Apps feature to give your children access to those apps you select. All the apps you have not listed will be hidden. This feature is amazing if you want to let your children use just a couple apps you've curated. Once the list is configured, you can easily turn these settings on and off by tapping the toggle.
ScreenGuide is available for school managed devices for FREE. ScreenGuide can also be used on personal devices for $24.99/year.
For setup instructions - ScreenGuide Setup
For questions, please reach out to trevor.leeper@usd215.org